1.Cara Setting Konfigurasi BIOS
Berikut ini langkah-langkah dalam mengatur BIOS agar booting dari CD/DVD atau flashdisk ;
1. Hidupkan komputer / laptop
2. Saat komputer / laptop menyala, biasanya muncul pesan / keterangan tombol tertentu untuk masuk ke BIOS. Contoh :
4. Tekan tombol panah bawah pada keyboard dan pilih submenu Boot Device Priority lalu tekan Enter untuk menampilkan menu pada Boot Device Priority
5. Pada langkah ini, perhatikan gambar di atas
a. Jika akan booting dari CD/DVD, pilih [CDROM] yang menjadi 1st Boot Device
b. Sedangkan jika kawan akan booting dari flashdisk, pilih [removable device] menjadi 1st Boot Device dengan menekan tombol (+).
6. Jika telah selesai, tekan F10 kemudian Ok untuk menyimpan settingan maka secara otomatis akan keluar dari halaman BIOS dan Selesai.
NB :
1. Hidupkan komputer / laptop
2. Saat komputer / laptop menyala, biasanya muncul pesan / keterangan tombol tertentu untuk masuk ke BIOS. Contoh :
- Press F2 for System Utilities
- Press DEL to enter BIOS Setup
- Untuk beberapa laptop lain mungkin tombol perintahnya akan berbeda
5. Pada langkah ini, perhatikan gambar di atas
a. Jika akan booting dari CD/DVD, pilih [CDROM] yang menjadi 1st Boot Device
b. Sedangkan jika kawan akan booting dari flashdisk, pilih [removable device] menjadi 1st Boot Device dengan menekan tombol (+).
6. Jika telah selesai, tekan F10 kemudian Ok untuk menyimpan settingan maka secara otomatis akan keluar dari halaman BIOS dan Selesai.
NB :
- Tutorial di atas berlaku untuk setting BIOS AMERICAN MEGATRENS.
- Letak tombol (+) biasanya jadi satu dengan tombol (=). Jadi untuk bisa menggunakan tombol (+) harus diikuti tombol SHIFT.
- Jika prioritas / urutan booting dari CD/DVD maupun dari flashdisk sudah tidak digunakan lagi, maka settingan BIOS kembalikan seperti semula dengan Hard Drive menjadi prioritas boot pertama.
NB :
- Totorial di atas berlaku untuk setting BIOS AMERICAN MEGATRENS.
- Letak tombol (+) biasanya jadi satu dengan tombol (=). Jadi untuk bisa menggunakan tombol (+) harus diikuti tombol SHIFT.
- Jika prioritas / urutan booting dari CD/DVD maupun dari flashdisk sudah tidak digunakan lagi, maka settingan BIOS kembalikan seperti semula dengan Hard Drive menjadi prioritas boot pertama. - See more at: http://inilahtipsku.blogspot.com/2012/11/cara-setting-BIOS-agar-booting-dari-CD-atau-flashdisk.html#sthash.Y3QbwjOA.dpuf
- Totorial di atas berlaku untuk setting BIOS AMERICAN MEGATRENS.
- Letak tombol (+) biasanya jadi satu dengan tombol (=). Jadi untuk bisa menggunakan tombol (+) harus diikuti tombol SHIFT.
- Jika prioritas / urutan booting dari CD/DVD maupun dari flashdisk sudah tidak digunakan lagi, maka settingan BIOS kembalikan seperti semula dengan Hard Drive menjadi prioritas boot pertama. - See more at: http://inilahtipsku.blogspot.com/2012/11/cara-setting-BIOS-agar-booting-dari-CD-atau-flashdisk.html#sthash.Y3QbwjOA.dpuf
NB :
- Totorial di atas berlaku untuk setting BIOS AMERICAN MEGATRENS.
- Letak tombol (+) biasanya jadi satu dengan tombol (=). Jadi untuk bisa menggunakan tombol (+) harus diikuti tombol SHIFT.
- Jika prioritas / urutan booting dari CD/DVD maupun dari flashdisk sudah tidak digunakan lagi, maka settingan BIOS kembalikan seperti semula dengan Hard Drive menjadi prioritas boot pertama. - See more at: http://inilahtipsku.blogspot.com/2012/11/cara-setting-BIOS-agar-booting-dari-CD-atau-flashdisk.html#sthash.Y3QbwjOA.dpuf
- Totorial di atas berlaku untuk setting BIOS AMERICAN MEGATRENS.
- Letak tombol (+) biasanya jadi satu dengan tombol (=). Jadi untuk bisa menggunakan tombol (+) harus diikuti tombol SHIFT.
- Jika prioritas / urutan booting dari CD/DVD maupun dari flashdisk sudah tidak digunakan lagi, maka settingan BIOS kembalikan seperti semula dengan Hard Drive menjadi prioritas boot pertama. - See more at: http://inilahtipsku.blogspot.com/2012/11/cara-setting-BIOS-agar-booting-dari-CD-atau-flashdisk.html#sthash.Y3QbwjOA.dpuf
2. Instalasi Windows 7
Cara Menginstall Windows 7 Dengan Sempurna
Sebuah clean install Windows 7 berarti instalasi baru Windows 7 pada satu partisi pada hard drive/hard disk. Fress install Windows 7 berarti menghapus sistem operasi yang ada sebelumnya (baik Windows XP, Linux atau Windows 7) dan menggantinya dengan instalasi baru Windows 7. Dengan kata lain Windows 7 yang baru akan menghapus seluruh system pada satu partisi, termasuk virus kalo ada, maka windows 7 yang baru tersebut benar-benar bersih dari virus.
Selama instalasi baru Windows 7, sebaiknya menghapus partisi hard drive utama (primary partition) sehingga bersih dan menginstal Windows 7 dari awal - prosedur yang disebut sebagai “Clean Install” atau kadang-kadang disebut "Advanced/Custom instalasi".
Artikel ini bisa menjadi Tutorial Cara Menginstall Windows 7 Dengan Sempurna melalui setiap bagian dari proses menginstal Windows 7 dengan bersih.
Langkah-langkah yang ditunjukkan mengacu khususnya untuk Windows 7 edisi Ultimate tetapi juga akan berfungsi dengan baik sebagai panduan untuk menginstal ulang Windows 7 di setiap edisi termasuk Windows 7 Professional atau Windows 7 Home Premium.
Untuk memulai proses instalasi Windows 7, Anda akan perlu boot pertama dari Windows 7 DVD, jika menggunakan Windows 7 DVD Installer, atau boot pertama dari perangkat USB jika menggunakan Flashdisk, untuk Tutorial Cara Install Windows 7 menggunakan Flasdisk baca di link ini.
Berikut Langkah-langkah Tutorial Cara Menginstall Windows 7 Dengan Sempurna
Nyalakan Komputer/Laptop.
Ubah Boot Pertama Ke CD/DVD, namun jika dari Flash Disk Ubah Boot Pertama ke Flash Disk, agar Boot Pertama dilakukan melalui Windows 7 DVD Installer atau Flash Disk.
Saat meyalakan Laptop/Komputer Masuk Setup Menu dengan menekan F2 (Pada beberapa Laptop lain Esc, F1, F10 atau Del Pada Komputer)
Saat meyalakan Laptop/Komputer Masuk Setup Menu dengan menekan F2 (Pada beberapa Laptop lain Esc, F1, F10 atau Del Pada Komputer)
Contoh Masuk Ke Setup Utility, Tampilan ini beraneka ragam tergantung merk , Cari Boot
Arahkan Boot Pertama Jadi DVD, Tampilan ini pun beraneka ragam tergantung merk
Exit, Saving Changes Kemudian Yes, dan Komputer/Laptop akan segera Restart dari DVD
Jangan Lupa masukan terlebih dahulu DVD Windows 7 Installer ke Drive DVD, sebelum restart.
Mulai Proses Instalasi Windows 7 dari DVD Windows 7 Installer, Klik Apa saja pada keyboard, misalnya klik Enter (waktunya hanya 5 detik, kalo 5 detik ga di klik, proses tidak akan terjadi, harus restart lagi)
Pada Langkah ini tidak melakukan apapun
Pilih English, Klik Next
Klik Install Now
Klik I accept the license terms, kemudian Klik Next
Proses Segera Dimulai
Pada Langkah ini, sangat penting, penting, dan penting, Klik Custom (advenced) - Langkah ini akan memproses Windows dari awal, sehingga nanti akan seperti baru, dan menghapus semua sistem yang lama.
Setelah Itu masuk ke Contoh Gambar Di bawah ini, Pada langkah ini Penting Untuk Mengatur Partisi Yang akan diinstal Windows 7 Yang Baru. Gambar di bawah ini contoh Laptop yang memiliki 3 Partisi,
Pertama System Reserved, Kedua Windows 7 lama alias C:, dan Ketiga Data alias D:
Delete Partisi System Windows Yang Lama, maka sistem Lama (C:) akan terhapus, dan My Documents pun akan terhapus seluruhnya, karena My Documents termasuk C:
Jadi kalo simpan Data-data sebaiknya di D: atau E:
Delete Partisi dengan Klik Delete, kemudian klik OK - OK aja, sampai tampilan pada gambar berikutnya
Arahkan Kursor Pada Partisi Yang Akan diisi Windows 7 Yang Baru, Klik New
Kemudian Klik OK - OK
Maka Tampilan akan seperti berikut, Kemudian arahkan Kursor Pada Partisi Yang Akan Diinstall Windows Yang Baru, Kemudian Klik Next
Proses Instalasi Benar-benar dimulai, kalo sudah sampai langkah ini anda bisa benar-benar bersantai, karena selanjutnya akan berjalan
jangan klik apapun, biarkan saja sampai restart dengan sendirinya
jangan klik apapun, biarkan saja sampai restart dengan sendirinya
Jika Pada saat Expanding Windows files ada error, berarti memory laptop/komputer rusak
Kalo lancar, Windows akan restart otomatis.
Catatan: Jika menggunakan DVD tidak melakukan apapun, tapi jika menggunakan Flash disk setelah gambar berikut (restart) Flash disk HARUS dicabut.
Kalo lancar, Windows akan restart otomatis.
Catatan: Jika menggunakan DVD tidak melakukan apapun, tapi jika menggunakan Flash disk setelah gambar berikut (restart) Flash disk HARUS dicabut.
Setelah Restart, pada langkah ini jangan klik apapun, kalo diklik nanti mulai lagi seperti langkah di atas. (Jika memakai flash disk tidak ada gmbr dibawah ini, kan dah dicabut).
Biarkan saja, jangan klik apapun
Menyempurnakan Proses Instalasi Windows, Biarkan saja, jangan klik apapun, kalo gerakin mouse atau minum kopi Boleh.
Proses Instalasi Windows hampir selesai, dan akan restart otomatis, jangan klik apapun.
Isi Nama untuk Laptop, Komputer, bebas, Trus Klik Next
Ga usah diisi, kecuali Laptop atau komputernya ingin memakai password, kemudian klik Next
Jika sudah memiliki Kode Windows 7, ketik kodenya dalam kotak tersedia, dan klik Automatically activate Windows. Jika belum mempunyai kode, jangan diisi apapun, Disebelah Next nanti ada Skip, jadi Klik Skip.
Klik Use recommended settings
Sesuaikan waktu yang dikehendaki, kemudian klik Next
Selamat Proses Instalasi sudah Sempurna, Namun bagi yang belum memasukan kode windowsnya (atau belum di aktifkan-activated), maka sempurnanya windows tersebut hanya berlaku 30 hari, jika 30 hari belum di aktifkan, tampilan windows akan berubah hitam, dan jika dibiarkan kadang bisa merusak hardware Laptop atau Netbook, sebaiknya segera aktifkan Windows setelah Instalasi selesai, Bertanya kepada yang lebih mengetahui.
3. Cara Install Anti Virus
Kali ini saya akan menginstall Anti Virus Avira
1. Siapkan dulu software Anti Virus Avira
Kedua : Lihat gambar di sebelah kiri bawah ini tunggu proses hingga akan tampil seperti pada gambar di sebelah kanan bawah dan klik Next
Ketiga : Beri tanda atau centang kotak kecil pada "I accept the terms of the license agreement" dan klikNext
Keempat : Langkah berikut ini sama seperti langkah ketiga beri tanda atau centang kotak kecil pada "I accept that Avira Antivir Personal - Free Antivirus....." selanjutnya klik Next
Kelima : Pada langkah kelima ini kita bisa memilih Express atau Custom dan klik Next, Untuk pemula yang masih belajar lebih baik ikuti saja langkah yang Saya berikan.
Keenam : Lihat contoh gambar disebelah kiri bawah ini, Untuk kolom sebaiknya di kosongkan saja dan hilangkan tanda atau centangan pada "Yes, I would like to register as user of Avira Antivirus Personal - Free Antivirus". Mengapa kolom dikosongkan dan tanda di hilangkan? karena disini kita membahas Antivirus Avira yang bersifat Free klik Next untuk melanjutkan Install.
setelah tanda atau centang yang dihilangkan
Ketujuh : Proses Install Antivirus Avira Free sedang berjalan tunggulah sejenak hingga proses Install selesai lihat gambar-gambar dibawah ini, dan klik Finish.
Kedelapan : Setelah semua proses diatas selesai akan tampil tab baru seperti gambar dibawah ini lihat status pada gambar "An error occurred the file download" pesan eror tersebut gagal update otomatis, bagi yang terhubung internet sewaktu menginstall Antivirus Avira Free pesan eror tersebut tidak akan muncul karena proses update otomatis terus berjalan sampai finis, Untuk yang tidak terhubung internet klik Close.
Kesembilan : Langkah terakhir adalah scan system otomatis disini teman bisa mengabaikannya klik End dan selanjutnya Close atau biarkan saja sampai selesai.
Antivirus Avira Free sudah berhasil diinstall.
- Mengupdate Anti Virus Avira Manual
Pertama : Klik pada icon Antivirus Avira di desktop
Kedua : Pilih Update pada menu Antivirus Avira dan klik Manual Update.
Ketiga : Carilah file Update Antivirus Avira " vdf_fusebundle " yang teman simpan.

file update Avira "vdf_fusebundle"

Keempat : Update Avira sedang berjalan, biarkan hingga selesai.




































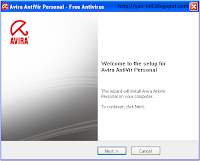













dff
BalasHapusternyata mudah ya setting bios
BalasHapusinfo sip gan...
thanks .. sangat membantu :)
BalasHapusmakasih gan..detail ne..!
BalasHapusRinci ... thanks neng
BalasHapusTerimakasih sob, sangat membantu sekali tutorialnya..
BalasHapushttp://cv-pengobatan.com/pengobatan-alami-kanker-paru-paru/
bagusss... jelas... berrrrrrrrrrr, manfaat
BalasHapusKomentar ini telah dihapus oleh pengarang.
BalasHapusterima kasih, ini Sangat membantu :)
BalasHapustrimakasi atas pemberitahuaanyaa
BalasHapusMau tanya. Notbook ane kok kalo pke flasdisk gk mbaca yah ? Pdhal flasdisk ane bisa di pke tmpat lain. Klo pke flasdisk tmen bisa di notbook ane. Mhon pncerahannya dong
BalasHapusgan aing numpang nanya pas udah di bios setup utility ga bisa gerak seakan keyboard mati. permasalahanya kaya gimana ya?
BalasHapusKALAU SETTING BIOS DI LAPTOP ACER E1-410 GIMANA SAYA BINGUNG GAN
BalasHapusThx ya
BalasHapusmakasih sobat
BalasHapusgimana cara.x kalo uda masuk di boot kok gak ada yg kayak cara di atas
BalasHapusBisa gunakan F12 pasa saat booting. Karena setiap laptop berbeda. Ada yg F2, F12 atau del
Hapustulisannya aja sudah buat malas baca, ga ada otak seninya sama sekali lu bri, cuma bikin sakit mata ajalah..
BalasHapusThanx info saya sngat paham sekali lagi terima kasih min
BalasHapus